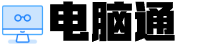可以通过查看设备本身的型号标签或者在设备管理器中查找硬件设备的详细信息来确定设备的型号。
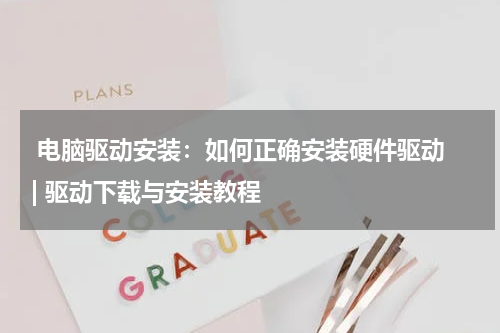
电脑驱动安装:如何正确安装硬件驱动 | 驱动下载与安装教程
引言:
电脑驱动是操作系统和硬件设备之间的桥梁,正确安装硬件驱动是保障电脑硬件设备正常工作的关键。然而,对于很多用户来说,驱动的下载和安装常常会让他们头疼不已。因此,本文将为大家介绍如何正确地进行电脑驱动的下载与安装,帮助用户解决驱动安装的困扰。
一、驱动下载的准备工作 驱动下载的准备工作包括确定硬件设备型号、选择合适的驱动下载站点以及确保网络连接稳定等。
确定硬件设备型号:
在安装驱动之前,首先需要确定硬件设备的型号。可以通过查看设备本身的型号标签或者在设备管理器中查找硬件设备的详细信息来确定设备的型号。
选择合适的驱动下载站点:
在网上有很多提供驱动下载的站点,用户需要选择可信赖的站点进行下载。一般来说,官方网站是最可靠的选择,但也可以考虑一些知名的第三方网站。
确保网络连接稳定:
下载大型的驱动文件可能会消耗较长的时间,因此需要确保网络连接稳定,以免出现下载中断等问题。
二、驱动下载的具体步骤 1. 打开选择的驱动下载站点,并搜索或选择对应的硬件设备驱动。 2. 确认驱动的兼容性,选择适合自己操作系统和硬件设备的驱动版本。 3. 点击下载按钮,等待驱动文件下载完成。
三、驱动安装的方法 驱动下载完成后,就可以开始进行驱动的安装了。下面介绍两种常见的驱动安装方法。
自动安装驱动:
1. 双击下载好的驱动文件,运行安装程序。
2. 根据安装程序的引导,完成驱动的自动安装过程。
3. 安装完成后,可能需要重新启动电脑来使驱动生效。
手动安装驱动:
1. 双击下载好的驱动文件,解压缩得到驱动程序文件夹。
2. 打开设备管理器,找到需要安装驱动的硬件设备,并右键选择"更新驱动程序"。
3. 选择手动指定驱动程序位置,并浏览到解压缩的驱动程序文件夹。
4. 选择合适的驱动文件进行安装,并按照提示完成驱动的安装过程。
四、驱动安装后的测试与更新 安装驱动后,用户需要进行相关的测试以确保驱动正常工作。可以通过重新启动设备或者运行设备的相关功能来测试驱动。
如果驱动存在问题或者需要升级,可以及时更新驱动。可以通过官方网站或者一些第三方驱动更新软件来更新驱动程序。
总结:
本文介绍了电脑驱动下载与安装的方法,包括驱动下载的准备工作、具体下载步骤、驱动安装的自动和手动方法,以及安装后的测试与更新。希望这些方法能够帮助用户正确安装硬件驱动,解决相关问题。